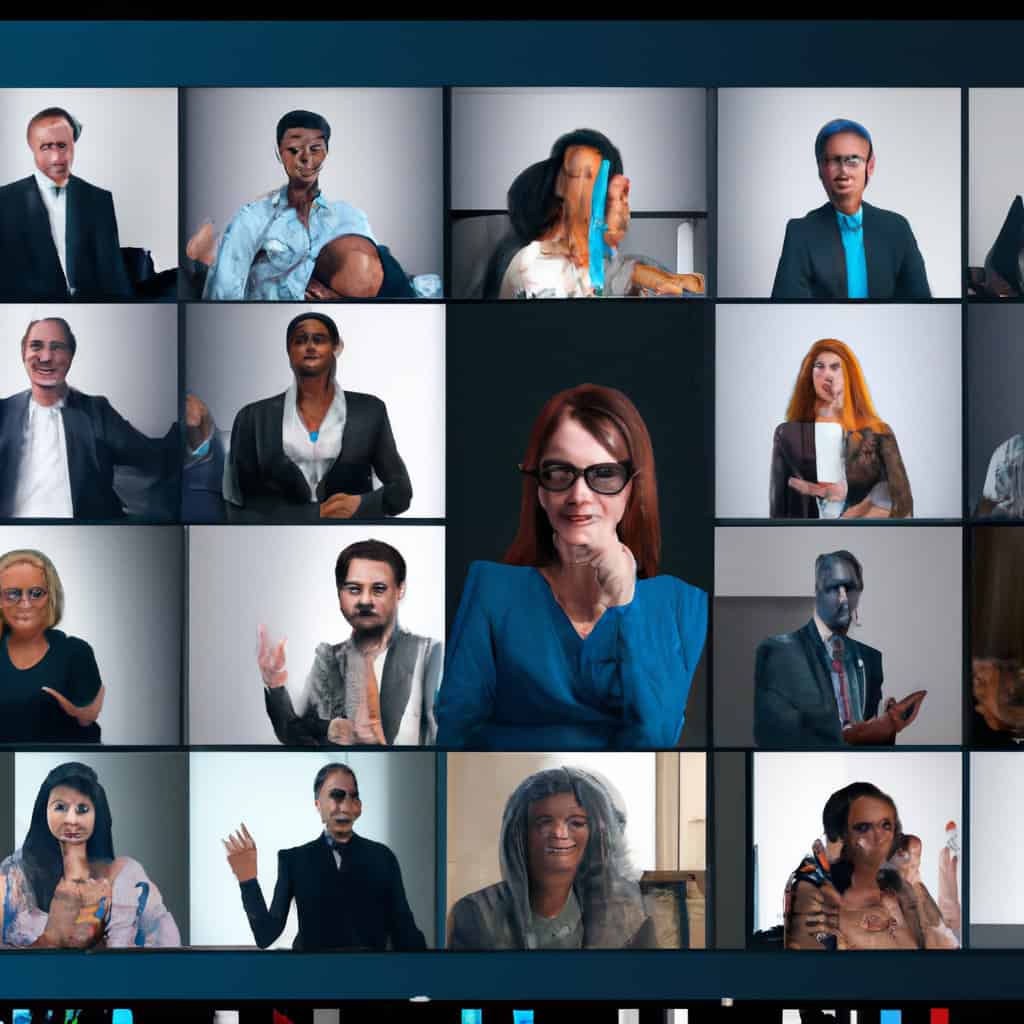In the era of remote work and virtual collaborations, the utilization of Zoom has become imperative for conducting online meetings and video conferencing. Whether individuals are novices seeking to familiarize themselves with the platform or experienced users aiming to enhance their skills, this comprehensive guide serves as an invaluable resource.
By covering topics such as account setup, meeting scheduling and hosting, guest participation, and exploration of advanced features like screen sharing and virtual backgrounds, readers will acquire the necessary knowledge to effectively utilize Zoom.
Enhancing virtual communication skills and optimizing the advantages of this widely embraced video conferencing platform are at the forefront of this article.
Key Takeaways
- Setting up and customizing your Zoom account is essential for a personalized meeting experience.
- Meeting duration limits vary based on the type of Zoom account, with Pro accounts having no time limit.
- Utilizing security features like password protection and waiting rooms can enhance meeting privacy.
- Advanced features like screen sharing, whiteboard sharing, and virtual backgrounds can optimize collaboration and engagement.
Setting up Your Zoom Account
The process of setting up a Zoom account involves creating a new account using a valid email address and selecting a unique password.
Once the account is created, users can proceed to set up their Zoom preferences and manage their Zoom settings.
Setting up Zoom preferences allows users to customize their meeting experience according to their needs and preferences. Users can adjust settings related to audio and video, such as selecting the default microphone and camera, as well as setting up their preferred video layout.
Additionally, users can manage their Zoom settings to control various aspects of their account, such as security and privacy settings, notification preferences, and meeting options.
Scheduling and Hosting Meetings
This discussion focuses on two important aspects of scheduling and hosting meetings on Zoom: meeting duration limits and security features.
Meeting duration limits refer to the maximum amount of time a meeting can last before it automatically ends. Understanding these limits is crucial for effective meeting planning.
Additionally, exploring the security features available in Zoom allows hosts to maintain privacy and control over their meetings, ensuring a safe and secure environment for all participants.
Meeting Duration Limits
Meeting duration limits in Zoom can vary depending on the type of account you have. Understanding these limits is crucial for effective planning and execution of your online meetings. Here are some important points to consider:
-
Free Basic Account: With a free basic account, meetings are limited to 40 minutes for three or more participants. However, one-on-one meetings can last longer without any time restrictions.
-
Pro Account: Subscribing to the Pro account removes the 40-minute time limit for meetings with multiple participants, allowing uninterrupted sessions.
-
Business Account: For businesses, the meeting duration limit is typically set by the account administrator. This allows more flexibility in conducting longer meetings.
-
Enterprise Account: Enterprise accounts have the most flexibility in terms of meeting duration limits. These accounts can be customized to meet the specific needs of organizations, allowing for extended meetings.
Understanding the meeting duration limits associated with your Zoom account is essential to avoid any interruptions or inconveniences during your virtual meetings. By troubleshooting common issues related to meeting duration, you can ensure a seamless and productive online collaboration experience.
Security Features for Meetings?
Security features for Zoom meetings include options for password protection, waiting rooms, and end-to-end encryption. These features are designed to enhance meeting engagement and prevent unauthorized access.
Password protection allows hosts to set a unique password for each meeting, ensuring that only invited participants can join.
Waiting rooms provide an additional layer of security by allowing hosts to review and admit attendees before granting them access to the meeting. This feature helps prevent unwanted participants from joining and disrupting the meeting.
End-to-end encryption ensures that the content of the meeting remains private and secure, as it encrypts the data transmitted between participants.
These security features provide users with peace of mind and create a sense of belonging within the Zoom community, fostering a safe and secure environment for virtual collaborations.
Joining and Participating as a Guest
To join a Zoom meeting as a guest, users are required to enter a meeting ID or join link provided by the host. Once connected, guests should adhere to certain etiquette guidelines to ensure a smooth and respectful meeting experience. Here are four tips to improve engagement as a guest:
-
Arrive on time: Punctuality shows respect for the host and other participants.
-
Be attentive and engaged: Stay focused on the meeting content and actively participate when appropriate.
-
Use video and audio appropriately: Enable your video if comfortable, and mute yourself when not speaking to minimize distractions.
-
Utilize chat and reaction features: Take advantage of the chat box to ask questions or make comments, and use reactions to show agreement or understanding.
Exploring Advanced Features: Screen Sharing
This discussion will focus on exploring advanced features of Zoom, specifically screen sharing.
Screen sharing is a useful tool that allows users to share their computer screen with others during a Zoom meeting.
We will discuss unique screen sharing options available in Zoom, such as sharing specific applications or a portion of the screen, as well as common troubleshooting techniques to address any issues that may arise during screen sharing.
Unique Screen Sharing Options
One notable aspect of Zoom’s screen sharing options is its ability to share specific applications or windows rather than the entire screen. This feature allows users to optimize productivity and enhance collaboration by focusing on the specific content they want to share. With this capability, users can choose to share only a particular document, presentation, or application, minimizing distractions and ensuring a focused discussion.
To further enhance collaboration and productivity, Zoom offers several additional screen sharing options:
-
Whiteboard sharing: Users can utilize a digital whiteboard to brainstorm, draw diagrams, or illustrate ideas in real-time, fostering collaborative problem-solving and visual communication.
-
Annotation tools: Zoom provides various annotation tools, such as text, shapes, and highlighting, which enable participants to mark up shared content, making it easier to emphasize key points and provide feedback.
-
Multiple participants sharing: Zoom allows multiple participants to share their screens simultaneously, promoting interactive discussions and enabling team members to showcase their work or contribute to the meeting.
-
Remote control: With permission, participants can remotely control the shared screen, facilitating hands-on collaboration, troubleshooting, and demonstration of software or processes.
Troubleshooting Screen Sharing
Zoom’s screen sharing feature can sometimes encounter technical issues that require troubleshooting to ensure seamless and uninterrupted collaboration.
When troubleshooting audio issues, it is important to check the audio settings on both the host and participant’s devices. Verify that the correct audio input and output devices are selected and that the volume levels are appropriate. Additionally, ensure that there are no background applications or external devices interfering with the audio.
Troubleshooting video quality involves checking the internet connection and bandwidth, as a weak or unstable connection can result in pixelated or frozen video. Adjusting the video settings within Zoom, such as enabling HD video or reducing the video resolution, can also help improve video quality.
It is recommended to close any unnecessary applications and disable any bandwidth-consuming activities during the meeting to optimize video performance.
Exploring Advanced Features: Virtual Backgrounds
Exploring the advanced feature of virtual backgrounds allows users to change the appearance of their background during Zoom meetings. This feature offers a range of benefits, catering to both personal and professional needs. Here are four key ways virtual backgrounds can be utilized:
-
Virtual backgrounds for fun and creativity: Users can choose from a variety of backgrounds to add an element of entertainment and creativity to their meetings. Whether it’s a tropical beach, outer space, or a famous landmark, these virtual backgrounds can inject some fun into the meeting environment.
-
Virtual backgrounds for branding: For businesses and organizations, virtual backgrounds provide an opportunity to showcase their brand image. By using a customized background with the company logo or colors, they can reinforce their brand identity and create a more professional appearance.
-
Virtual backgrounds for a clutter-free environment: Virtual backgrounds can help mask any distractions or clutter in the background, ensuring that the focus remains on the speaker. This is particularly useful for individuals who may not have a dedicated workspace and want to maintain a clean and professional appearance.
-
Virtual backgrounds for privacy: Virtual backgrounds can also be used to maintain privacy by blocking out personal or sensitive information that may be visible in the background. This ensures that participants can maintain a sense of security and confidentiality during their Zoom meetings.
Tips for Effective Virtual Communication on Zoom
To enhance virtual communication on Zoom, it is important to implement effective strategies and techniques. Effective virtual communication techniques can greatly improve the quality and engagement of online meetings and presentations.
One important aspect is to ensure clear and concise communication by using simple language and avoiding jargon.
Additionally, it is crucial to maintain a professional and engaging virtual presence by using engaging virtual presentation skills. This can include using visual aids such as slides or screen sharing, maintaining eye contact with the camera, and using appropriate gestures and body language.
Furthermore, active listening is key in virtual communication, as it helps to build rapport and understanding with participants.
Troubleshooting Common Issues on Zoom
In order to have smooth and effective virtual communication on Zoom, it is important to address any technical issues that may arise. Troubleshooting common audio and video issues can help ensure that participants can fully engage in the meeting or conference. Here are four common troubleshooting steps to consider:
-
Check your audio settings: Make sure your microphone and speakers are properly connected and configured. Adjust the volume levels if necessary.
-
Test your video settings: Verify that your camera is working and properly positioned. Adjust the lighting and background to improve the video quality.
-
Update your software and drivers: Ensure that your Zoom application, operating system, and audio/video drivers are up to date. Outdated software can lead to compatibility issues.
-
Restart your device and internet connection: Sometimes, a simple restart can resolve connectivity issues. Reboot your computer or mobile device and power cycle your internet router if needed.
Best Practices for Using Zoom in Professional Settings
Implementing best practices for using Zoom in professional settings can enhance virtual communication and improve the overall effectiveness of online meetings and collaborations.
To effectively manage large meetings on Zoom, it is important to establish clear objectives and agendas, designate a host or facilitator to manage the flow of the meeting, and utilize features such as breakout rooms for smaller group discussions.
Optimizing audio and video quality in Zoom can be achieved by ensuring a stable internet connection, using high-quality audio and video equipment, and adjusting settings for optimal performance. It is also recommended to minimize background noise, use a well-lit and distraction-free environment, and encourage participants to use headphones for better audio clarity.
Conclusion
Zoom has become an indispensable tool for online meetings and virtual collaborations. Whether you’re a beginner or looking to improve your skills, this comprehensive guide covers everything you need to know about mastering Zoom.
From setting up your account to hosting meetings, joining as a guest, and exploring advanced features like screen sharing and virtual backgrounds, we’ve got you covered.
Enhance your virtual communication skills and make the most out of this popular video conferencing platform. Zoom is your key to effective online collaboration.